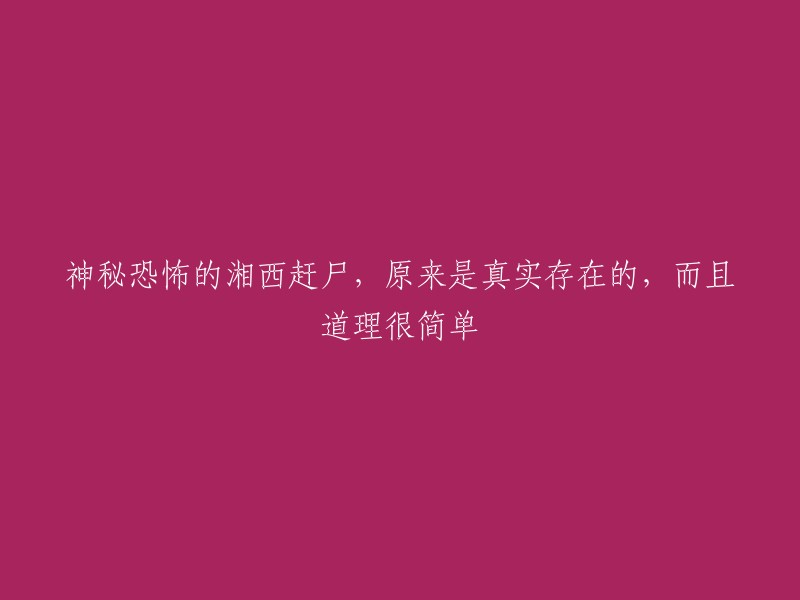Jenkins CI service was previously part of GitLab, but has since been moved to GitLab Free as of 13.7. This integration allows developers to trigger Jenkins builds automatically in response to various events occurring within the GitLab platform. For example, when code is pushed to a repository or a merge request is made.
This integration offers several benefits, such as reducing the time spent on maintaining toolchains by up to 10% and providing real-time status updates for Jenkins pipelines on both merge requests widgets and the GitLab project's home page. To better understand how this integration works, we recommend watching the following video:
It's worth noting that while this documentation primarily focuses on configuring the Jenkins integration with GitLab, there are also developer documentation available that explains how to set up Jenkins on your local machine and migrate from Jenkins to GitLab CI/CD.
The GitLab Jenkins integration involves two-way integration, requiring both GitLab and Jenkins to be set up properly. Here are the general steps involved in integrating GitLab and Jenkins with each other:
GitLab Requirements:
First, you need to ensure that your GitLab instance is set up correctly. This may involve a variety of configuration settings, which can depend on the specifics of your GitLab instance.
Jenkins Requirements:
Similarly, you will need to configure your Jenkins server. This typically involves installing any necessary plugins and setting up the necessary connections to external resources (such as GitLab).
Granting Access to GitLab Projects:
To integrate Jenkins with GitLab, you'll first need to give Jenkins access to the relevant GitLab projects. This typically involves creating a new user in GitLab and granting them access to specific projects. Alternatively, you can select an existing GitLab user who already has some level of access.
Creating or Choosing a User:
It is recommended that you create a dedicated GitLab user for this purpose. This ensures that the integration will only work if this account remains active. If you use someone else's account and they deactivate or delete their account, the integration will stop working.
Granting Permissions:
Once you have created a user, you will need to grant them permission to the GitLab projects you want Jenkins to access. Depending on the number of projects you are integrating with, there are different levels of permissions you can grant (e.g. global Administrator for many projects or Developer role for individual projects).
Configuring API Access:
Finally, you will need to configure the GitLab API so that Jenkins can interact with it securely. This typically involves providing Jenkins with credentials or keys that it can use to authenticate with the GitLab API.
With these requirements in place, you should be able to set up and configure your GitLab Jenkins integration successfully. However, it's worth noting that the specific steps involved may vary depending on your particular setup and requirements
以下是重构后的内容:
1. 创建个人访问令牌以授权Jenkins访问GitLab。
2. 以要与Jenkins一起使用的用户登录GitLab。
3. 在右上角,选择您的头像。
4. 选择“编辑个人资料”。
5. 在左侧导航栏中,选择“访问令牌”。
6. 使用API范围勾选框创建一个个人访问令牌。有关详细信息,请参阅个人访问令牌。
7. 记录个人访问令牌的值,因为它是在“配置Jenkins服务器”部分所需的。
8. 配置Jenkins服务器
9. 安装并配置Jenkins插件。需要安装并配置插件以授权与GitLab的连接。
10. 在Jenkins服务器上,转到“管理Jenkins > 管理插件”。
11. 转到“管理Jenkins > 配置系统”。
12. 在“GitLab”部分,勾选“启用/project终端点的认证”复选框。
13. 点击“添加”,然后选择“Jenkins凭据提供程序”。
14. 选择“GitLab API令牌”作为令牌类型。
15. 在“API令牌”字段中输入GitLab个人访问令牌的值。
请根据以下步骤操作:
1. 在 Jenkins 中添加 GitLab 插件。点击“Manage Jenkins”,选择“Manage Plugins”,然后搜索并安装 GitLab 插件。
2. 配置 GitLab 服务器 URL。在 GitLab 主机 URL 字段中输入 GitLab 服务器的 URL。然后点击“Test Connection”,确保连接成功后继续。更多信息请参阅 GitLab 插件文档中的有关 Jenkins-to-GitLab 身份验证的内容。
3. 配置 Jenkins 项目。设置您要在其上运行构建的 Jenkins 项目。以下是一个示例 pipeline,其中包含一个名为“gitlab”的阶段:
```markdown
pipeline {
agent any
stages {
stage('gitlab') {
steps {
echo 'Notify GitLab'
updateGitlabCommitStatus name: 'build', state: 'pending'
updateGitlabCommitStatus name: 'build', state: 'success'
}
}
}
}
```
4. 配置 GitLab 项目。要将 GitLab 与 Jenkins 结合使用,请采用以下推荐的集成方法之一:
- 建议的 Jenkins 集成:由于它比 webhook 集成更容易配置,GitLab 建议采用此方法进行 Jenkins 集成。
- 创建新 GitLab 项目或选择现有项目。然后转到项目的 “Settings” > “Integrations” > “GitLab” > “Add project”,在弹出的窗口中填写相关信息(包括 GitLab 服务器 URL)并保存。
- 在 Jenkins 中创建一个新的 GitLab webhook。在项目配置页面上找到“Webhooks”部分,然后单击“Add webhook”按钮。在弹出的窗口中填写相关信息(包括 GitLab 服务器 URL)并保存。
If you encounter issues in integrating your GitLab instance with a Jenkins CI server, you might need to configure the integration settings. Here's how:
1. Go to `Settings > Integrations`.
2. Select `Jenkins CI` from the available options.
3. Turn on the `Active` toggle if it's not already activated.
4. Choose the events that trigger a Jenkins build in GitLab when they occur. This can include push, merge request, tag push, and more.
5. Enter the URL of your Jenkins server.
6. Enter the project name for your Jenkins job. The name should be URL-friendly, replacing spaces with underscores. To confirm the name is valid, copy it from your browser's address bar while viewing the Jenkins project.
7. If required, provide your Jenkins username and password to authenticate the connection.
8. Click `Test settings and save changes` to test the connection to your Jenkins server before saving any changes.
Alternatively, if you are unable to provide GitLab with login credentials for your Jenkins server, you can use the webhook integration feature instead. Simply add a webhook URL to the appropriate GitLab project or repository configuration page, which should look something like this:
This will enable GitLab to receive notifications from Jenkins whenever specific events occur in the Jenkins job associated with that URL. Note that this method relies on Jenkins reporting the build status back to GitLab via the Commit Status API, so make sure your integration is configured correctly to achieve this.
The error message "Could not connect to the CI server" typically indicates that GitLab did not receive a build status update via the API. This could happen if Jenkins was not properly configured or there was an error reporting the status via the API.
If you encounter the "Merge Request event does not trigger a Jenkins Pipeline" error, it is likely due to an issue with the webhook timeout. The default timeout is set to 10 seconds, and if the request takes longer than this, it will result in an error. To resolve this issue, you can increase the webhook timeout using the following command:
```markdown
gitlab_rails['webhook_timeout'] = '30'
sudo gitlab-ctl reconfigure
```
Additionally, you can enable job logs in Jenkins by following these steps:
1. Go to your Jenkins instance.
2. Click on "Manage Jenkins" in the top right corner.
3. Select "Configure System".
4. Scroll down to the "Advanced" section.
5. Check the box next to "Show jobs with parameters".
6. Save your changes.
7. You can now view job logs by clicking on a specific job in the list and then selecting "View Log" from the menu at the top of the page.
To troubleshoot integration issues in Jenkins, enabling job logs can provide valuable insights into the underlying process. Here's how you can do it:
1. Open the Jenkins console.
2. Enter the following command to enable job logs for all jobs under the `org.jenkinsci.plugins.workflow.job` namespace:
```arduino
set-permission org.jenkinsci.plugins.workflow.job.WorkflowJob "READ"
```
3. Run a build. After the build completes, go to the Jenkins dashboard:
Dashboard > Manage Jenkins > System Log
4. In the system log page, find your logger (it might be named differently depending on your Jenkins setup). Click on it to view the logs. You'll see detailed information about what happened during the build process and any errors or warnings that occurred.
By enabling job logs for all jobs under the `org.jenkinsci.plugins.workflow.job` namespace, you can get a comprehensive view of the integration issue at hand, helping you identify and resolve any problems more efficiently.