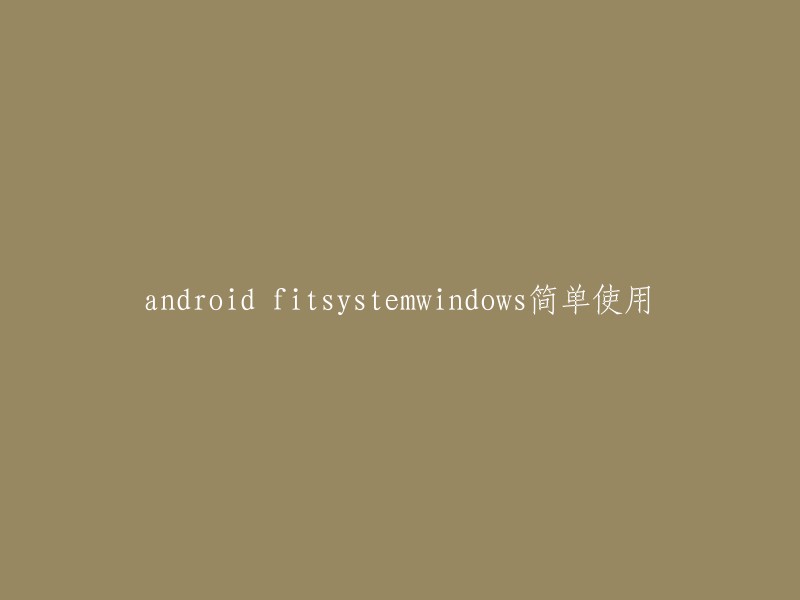在 iPhone 上使用“语音备忘录”应用进行录音:
要使用iPhone作为便携式录音设备,您可以使用内置的“语音备忘录”应用(位于实用工具文件夹中)。通过该应用,您可以录制个人备忘录、课堂讲座、音乐灵感等。此外,您还可以通过诸如修剪、替换和继续等编辑工具对录音进行微调。配合内置麦克风、iPhone或蓝牙耳机麦克风或支持的外部麦克风使用“语音备忘录”。通过iCloud云端“语音备忘录”,您可以在任意地方捕捉音频,然后在Mac上打开该录音进行编辑和共享等操作。
制作基本录音的步骤如下:
1. 点击屏幕下方的圆形按钮或按下耳机上的中央按钮开始录音。
2. 将麦克风靠近或远离您录音的对象,以调整录音音量。
3. 点击圆形按钮以完成录音。
4. 录音将使用名称“新录音”或您所在位置的名称(如果已在“设置”>“隐私”中打开定位服务)进行存储。如需更改名称,请点击录音,然后输入新的名称。
若要使用高级录音功能:
1. 您可以将录音分成几部分,并在录制过程中暂停和继续。
2. 点击圆形按钮开始录音。
3. 将麦克风靠近或远离您录音的对象,以调整录音音量。最大音量应介于-3dB到0dB之间以获得较好的录音质量。
4. 点击圆形按钮以停止录音;点击“继续”以继续录音。
5. 若要查看您的录音,请轻点屏幕下方的列表图标。
6. 要更改播放开始的位置,请将波形向左或向右拖移过播放头,然后轻点屏幕下方的箭头图标。
7. 若要存储录音,请轻点屏幕下方的“完成”按钮。
8. 您的录音将使用名称“新录音”或您所在位置的名称进行存储。如需更改名称,请点击录音,然后输入新的名称。
使开始音和停止音静音的方法:
1. 在录音时,使用iPhone的调低音量按钮来调低音量直至完全静音。
2. 在录音时使用其他应用:您可以在录音时使用其他应用,但只要该应用不会在设备上播放音频,“语音备忘录”就会停止录音。当您想返回“语音备忘录”时,只需轻点屏幕顶部的红色条或红色小图标即可。
3. 如果“语音备忘录”已开启iCloud设置,则您的录音将自动存储到iCloud中并显示在所有使用同一个Apple ID登录iCloud的设备上。"
您可以使用内建麦克风录制单声道的录音,但如果您希望录制立体声录音,可以考虑使用与 iPhone 兼容的外置立体声麦克风。为此,您需要查找带有 Apple 标志的“Made for iPhone”或“Works with iPhone”标签的配件。这些设备通常具有良好的兼容性,可以确保您获得高质量的录音效果。