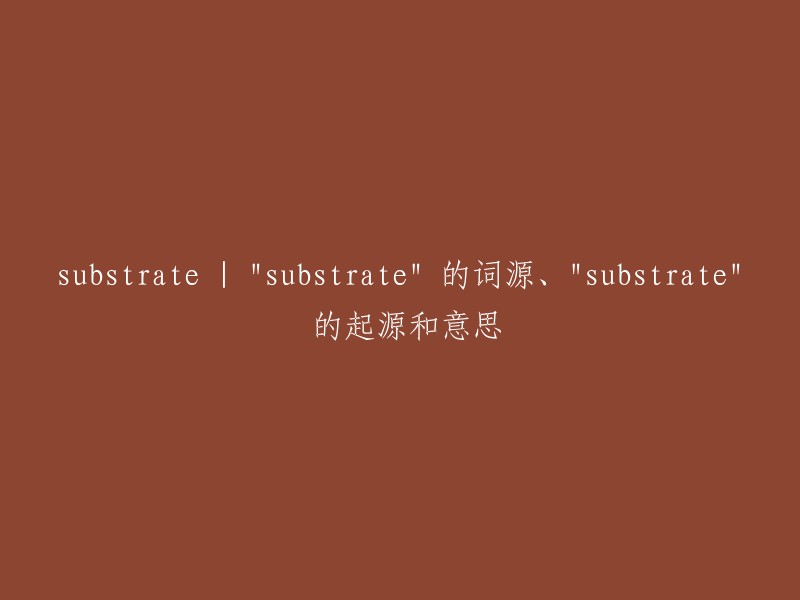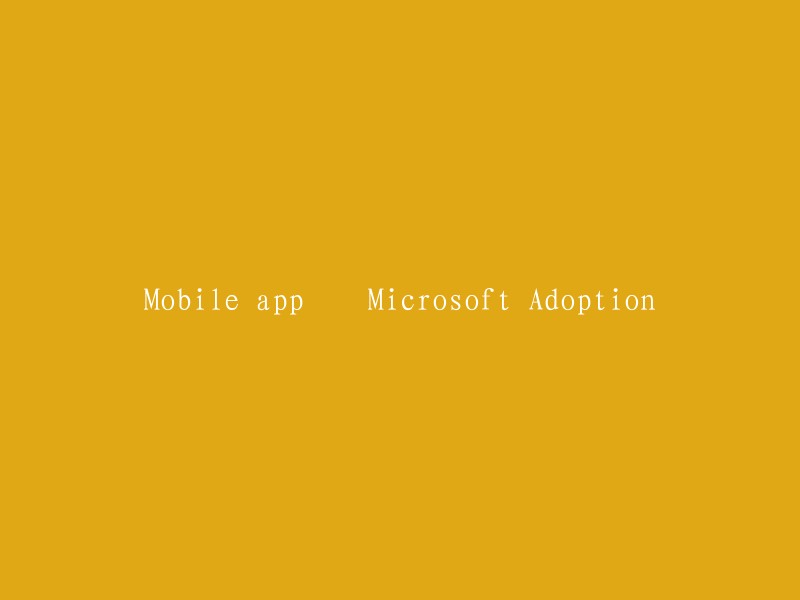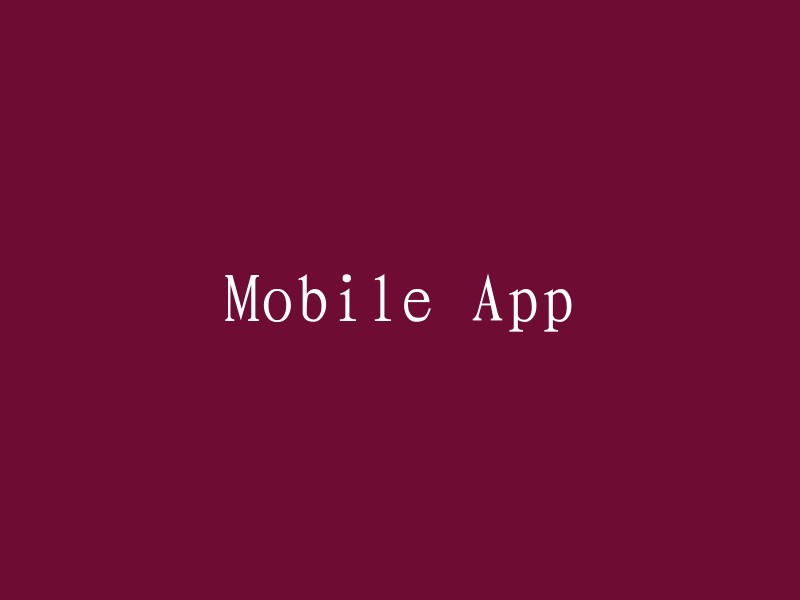The following are the different sections and their respective descriptions in our mobile app configuration:
1. Mobile App Configurations: This summary box contains options for the way the mobile application works. It's a starting point for configuring the app settings.
2. Apple App ID: This field contains the Apple application ID for the mobile app. This is a unique identifier assigned to your app by Apple that helps them track usage and manage updates. You can enter this value in the app store when submitting your app.
3. Verify App ID: Select this button to verify that the Apple application ID is valid. If the ID is not valid, an error message will appear. This step is important to ensure that your app is properly registered with Apple and can be published on the app store.
4. Number of Items to Load at a Time on Product Browse/Search Results: This field contains the maximum number of entities that can be shown on the screen at one time when browsing products or viewing search results. It's an important consideration for users who want to see a large number of items without having to scroll through too much content.
5. Force User to Enter CVV for Credit Card Payment: Select this checkbox to require a CVV (Card Verification Value) to be entered when checking out on the mobile app with a credit card. This is an additional security measure to protect users from fraud.
6. Catalog Request: Select this option to include a catalog request page on the mobile app. This allows users who have access to the catalog data but don't have permission to access certain parts of the system to request additional information or features that they need.
7. Game Configurations: Depending on whether you have games available on your platform, you may also need game configurations. These settings will vary depending on the specific game requirements and functionality.
This is a configuration section for the Passbook app, specifically related to in-app game promotions. Here are some key points to note:
1. **Scratch to Win Game** : This checkbox allows you to enable the "Scratch to Win" game. Please make sure that your implementation teams and clients comply with all local, state, and/or federal laws regarding promotions when using this feature.
2. **Prevent Customer from Re-playing Scratch to Win Game for** : If you want to limit how many times a user can play the Scratch to Win game, you can specify the number of hours that must pass before they can play again. This will ensure fair play for all users.
3. **Enable Spin to Win Game** : This checkbox enables the "Spin to Win" game. Similar to the Scratch to Win game, it's important that your implementation complies with all relevant laws and regulations.
4. **Prevent Customer from Re-playing Spin to Win Game for** : Similarly, you can use this setting to limit how often users can play the Spin to Win game. Again, this is just to ensure a level playing field for all users.
5. **Game Promotions Expire in** : This is where you specify how long game promotions (both for the Scratch to Win and Spin to Win games) are valid. When a user wins a promotion, it will stay active for the specified number of days. Any unused promotions will expire after this period has passed. This is an important setting to manage as it helps keep the user experience fresh and engaging.
The Passbook Background Color configuration option allows you to specify the color that should be used as the background of the Passbook. To do this, enter the hex color value into the corresponding field.
Similarly, you can set the Passbook Label Color by entering a hex color value in the appropriate field. This determines the color of the text that appears in the Passbook.
To customize the font color of the text in the Passbook, enter the desired hex color value into the Passbook Font Color field. This will ensure that the text is clearly recognizable and stands out.
When creating or updating your Passbook, you have the option to add a logo to the top left corner of the Passbook. To do this, select the "Change Image" or "Create Image" link associated with the Passbook Logo Image field. You can then choose an image to use as your logo.
In addition, you can select an icon image for your Passbook to display in the lock screen. To do this, select the "Change Image" or "Create Image" link associated with the Passbook Icon Image field, and choose an image that you want to appear on the lock screen.
Finally, you can customize the appearance of the Passbook Strip Image by selecting an appropriate image from one of the options provided. This image will be displayed at the bottom of your Passbook when it is opened. By making these selections, you can create a Passbook that is visually appealing and easy to navigate.
以下是根据您提供的内容重构的段落结构:
选择 "Change Image" 或 "Create Image" 链接以选择 Passbook 的条形图像。条形图像显示在 Passbook 主要字段的后面。
保存配置:
选择此按钮以保存页面上的设置。
另请参阅: