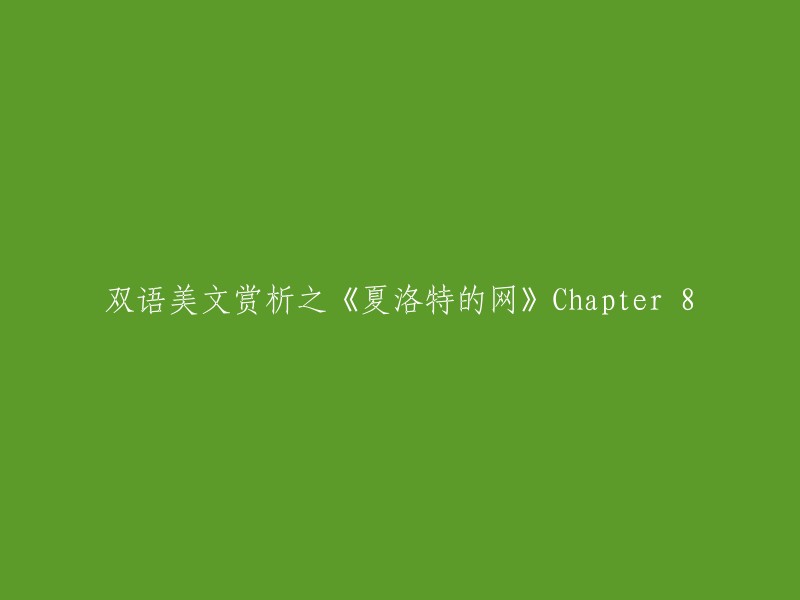在 Windows 上使用搜索
搜索位于任务栏上,随时可帮助你找到要查找的任何内容。使用搜索框在 Windows 上查找应用、文件、设置、帮助等内容,并通过快速访问时区转换、事实查找、热门搜索和搜索结果等在线信息解锁 Web 的强大功能,以便更快地导航到网站。此外,你还可以使用搜索在 Microsoft 搜索中查找工作或学校组织中的文件和人员。
“开始”和“搜索”中的搜索框将定期更新新内容和有趣的插图,以帮助你发现更多内容、保持联系并提高效率。
通过搜索主页发现更多内容:只需点击或单击“开始”按钮,然后输入“搜索”,即可打开搜索主页,并发现在线、世界、组织和电脑上发生的情况。 搜索亮点提供每天搜索家庭的新内容,帮助你了解全球和所在地区的有趣且值得注意的时刻,例如假期、周年纪念日和其他教育时刻。 搜索主页还可以让你轻松访问最近启动的应用、文件、设置和网站。
若要更快地开始搜索主页,可以使用键盘快捷方式:按下 Windows 徽标键 + S 打开“搜索”。
从电脑和 Web 获取搜索结果:要从电脑和 Web 获取搜索结果,请点击或单击搜索图标,然后在搜索框中键入要查找的内容。系统会显示建议,帮助你更快地获取所需内容。你还可以从“开始”开始搜索。若要查找特定类型的更多结果,请选择与要查找的内容匹配的类别:应用、文档、设置、Web 等。在开始键入之前或之后,可以从“搜索”顶部的选项卡中选择一个类别。
常见问题:若要获取设备上的搜索亮点,请确保已安装最新推荐的 Windows 11 更新。 若要手动检查更新,请选择“开始 > 设置 > 更新 & 安全 > Windows 更新 > 检查更新”。搜索突出显示需要运行 Windows 10、20H1 (2020 年 5 月更新) 或更高版本的设备。组织的管理员也可能关闭搜索突出显示。需要注意的是,如果你拥有最新版本的 Windows,但仍未在“搜索”中看到搜索突出显示,则可能是因为此功能已在几周内向客户推出,并且不会同时提供给所有客户。你可以控制搜索主页和搜索突出显示的外观。若要在搜索主页中享受搜索亮点,请转到“开始 > 设置 > 隐私 & 安全性 > 搜索权限”,然后点击“更多设置”,最后切换/清除“显示搜索突出显示”。
请注意,根据提供的内容重构后,段落结构如下:
搜索功能已关闭。
如果要恢复搜索功能,请执行以下操作:
1. 单击“开始”按钮,然后在菜单中选择“设置”。
2. 选择“隐私”,然后在左侧面板中选择“搜索”。
3. 在右侧面板中,将“允许网站使用搜索框来查找我的内容”切换为“开”。
4. 确保“允许网站通过搜索框与我互动”和“允许网站建议我与他们互动”也已打开。
5. 关闭设置窗口并重新启动计算机。
6. 如果您使用的是 Windows 10 或更新版本,您可以使用语音搜索或从桌面上的搜索图标访问搜索功能。
7. 如果您使用的是 Web 浏览器,则可以在地址栏中输入“www.google.com”(或其他搜索引擎),然后按 Enter 键访问搜索结果页面。
8. 在电脑和 Web 结果上查找内容时,您仍然可以像往常一样使用“搜索”功能。此外,搜索主页将继续显示最近启动的应用、文件、设置和网站的扩展列表,以及最常用的应用程序,以帮助您回到上次执行的操作。