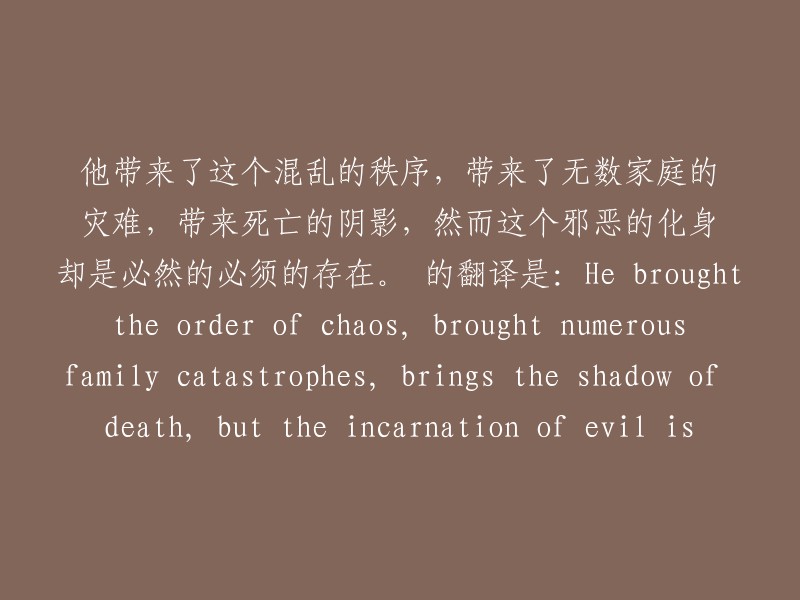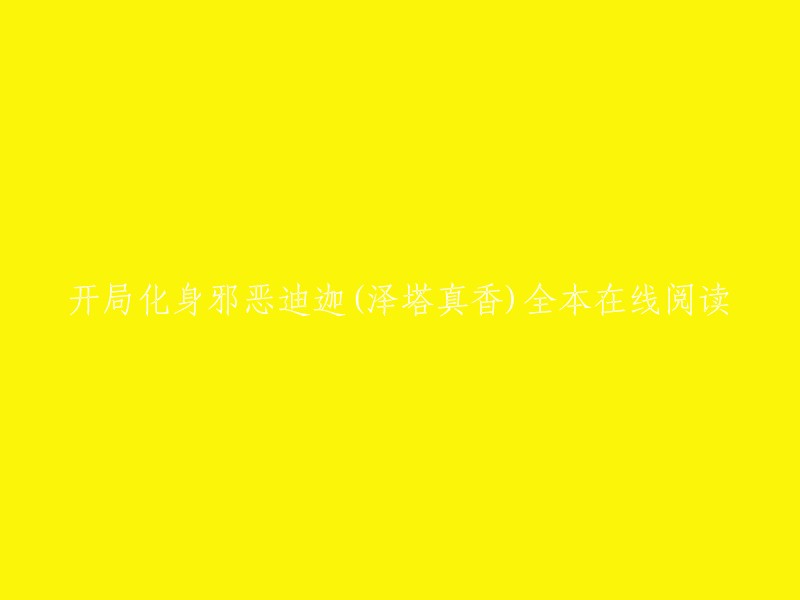一、下载SDK Tools
以Windows 10系统为例,下载压缩版后直接解压即可。
二、安装SDK Tools
1. 解压后双击运行SDK Manager.exe。
2. 一般根据默认推荐安装即可。如果自选,必选项包括:
- Android SDK Tools:基础工具包,版本号带rc字样的是预览版。
- Android SDK Platform-tools:从Android 2.3开始划出此目录,存放公用开发工具,如adb、sqlite3等,被划分到了这里。
- Android SDK Build-tools:Android项目构建工具。
- SDK Platform:对应平台的开发工具,需要下载Android xxx(API xx)的版本,其中已经包含了该版本。
- Android xxx(API xx):可选的各平台开发工具,一般选择最新版本即可。
- Extras目录:
- Android Support Repository:主要是方便在gradle中使用Android Support Libraries,因为Google并没有把这些库发布到maven center或者jcenter去,而是使用了Google自己的maven仓库。
- Google Web Driver:被测APP里有用到H5的话就需要勾选。
- Intel x86 Emulator Accelerator(HAXM installer):Windows平台的Intel x86模拟器加速工具,配合Intel x86 atom/atom_64 System Image使用可加快模拟器的运行速度。
3. 选择完毕后,点击install进入下一步。
4. 确认所有下载的文件,点击Accept License。所有文件均点击接受后(如图,文件名前都变为绿色对勾),此时点击install进行安装。
三、配置环境变量
1. ANDROID_HOME 设置
a. 鼠标右击“此电脑”->“属性”->“高级系统设置”->“环境变量”。
b. 在系统变量中选择新建,填写变量名和变量值,点击确定完成添加。变量名:`ANDROID_HOME`,变量值:SDK安装路径。
2. Path 设置
a. 在环境变量页面,系统变量中找到Path,点击编辑。
b. 分别添加tools安装路径、platform-tools安装路径、Android新版API安装路径,均在SDK目录下。
要验证Android SDK是否安装配置成功,请按照以下步骤操作:
1. 按下`Win + R`组合键打开“运行”对话框。
2. 输入`cmd`,然后点击“确定”按钮以打开命令提示符窗口。
3. 在命令提示符窗口中输入`adb`,然后按回车键。如果看到与图示类似的输出信息,说明SDK已成功安装并配置。
关于学习Android开发的知识,网上资源繁多。然而,如果学到的知识不成体系,遇到问题时只是浅尝辄止,不再深入研究,那么很难实现真正的技术提升。
在学习和进步的道路上,一个人可以走得很快,但一群人才能走得更远!无论您是资深的IT从业者还是对IT行业充满兴趣的新手,都欢迎加入我们的技术交流圈子!在这里,我们分享学习资源、职场心得、大厂内推信息以及面试辅导等,一起成长,共同进步!