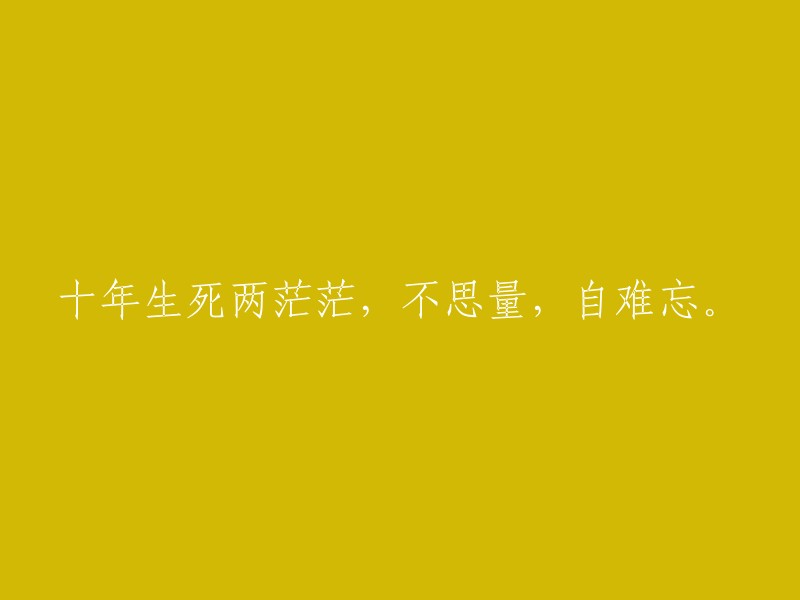Google Chrome截图快捷键:
1. 首先点击浏览器右侧的自定义及控制按钮,进入设置界面;
2. 在设置界面左侧选择“扩展程序”;
3. 点击“获取更多扩展程序”;
4. 进入Google网上应用商店;
5. 在左侧搜索“截图”;
6. 在右侧找到截图插件,点击其中一个“+免费”安装截图扩展程序;
7. 点击安装,此时会弹出确认的界面;
8. 点击添加,在浏览器右上角会有一个图标,这样就可以截图了。
使用快捷键进行截图的方法如下:
按下键盘上的Print Screen(print screen)键,该键通常位于数字小键盘上方,用于捕捉当前屏幕内容。接着,打开画图版或Word软件,通过右键选择粘贴功能将截图粘贴进去。最后,可以对图片进行编辑和保存。
对于手机设备用户,可以使用以下方法进行截图:
登录好手机后,按下电源键和音量下键即可完成截屏操作。
如果想要在Google Chrome中进行截图并查看,可以按照以下步骤操作:
1. 按下Ctrl + Shift + I组合键打开开发者工具;
2. 接着按下Ctrl + Shift + P组合键,输入"full";
3. 然后按下Ctrl + J组合键,找到截好的图并进行查看。
在使用其他浏览器时,也可以尝试使用类似的快捷方式进行截图操作。
如果你想使用快捷键截取整个网页或者长页面,可以尝试以下方法:
1. 首先导入需要截取的照片到Snapseed应用中;
2. 选择工具里的“展开”选项,将照片向下或者向右展开;
3. 重复展开操作,为照片添加足够的制作空间;
4. 最后选择“双重曝光”功能,添加想要拼贴的照片,调整大小位置。如果需要添加更多照片,可以重复使用“双重曝光”功能。
5. 完成后,裁剪到合适的尺寸即可。注意避免出现黑色的背景。
谷歌浏览器的截图工具是一个非常实用的功能,可以帮助您快速捕捉网页上的信息。以下是如何使用谷歌浏览器截图工具的快捷键和步骤:
1. 首先,打开您想要截图的网页。
2. 找到谷歌浏览器右上角的菜单按钮(三个竖排的点),点击它。
3. 在下拉菜单中,找到并点击“开发者工具”选项,这将打开一个新窗口。
4. 在开发者工具窗口中,找到并点击“截图”工具。这个工具通常位于顶部的一个图标,或者在“Elements”选项卡下的“Console”部分。
5. 使用鼠标在您想要截图的区域周围画一个选框。您可以通过拖动鼠标来调整选框的大小,也可以按住Shift键来保持选框固定。
6. 选好选框后,按下键盘上的“Ctrl+Alt+P”组合键(Windows系统)或“Cmd+Option+P”组合键(Mac系统),即可完成截图。
7. 截图完成后,图片将自动保存到您的计算机上。您可以在Chrome浏览器的下载文件夹中找到它。
8. 若要查看刚刚截取的图片,只需右键点击图片,然后选择“在新标签页中打开”或“图片另存为”。
通过以上步骤,您可以轻松地使用谷歌浏览器截图工具捕捉网页上的任何内容。此外,谷歌浏览器还提供了其他实用功能,如网页元素检查器、网络性能分析等,帮助您更好地开发和调试网站。