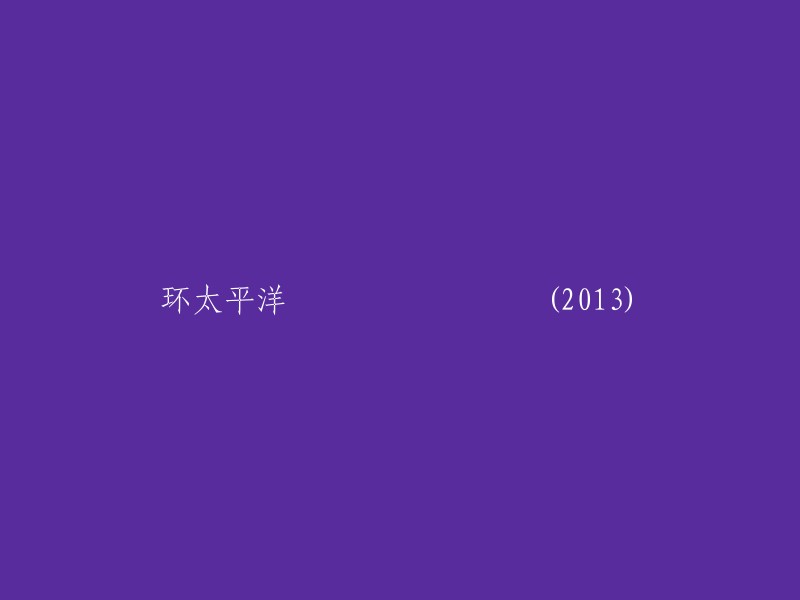原文:http://985.so/aYzR
1. 设置Maven
1. 在File->settings->搜索maven
2. Maven home directory--设置maven安装包的bin文件夹所在的位置
3. User settings file--设置setting文件所在的位置
4. Local repository--设置本地仓库
2. IDEA 设置代码行宽度
1. 在File->settings->Editor->Code Style
2. 有人会问,如果输入的代码超出宽度界线时,如何让IDE自动将代码换行?有两种方式!
3. 第一种,在上述的“Right margin (columns)”的下方,有“Wrap when typing reaches right margin”选项,选中它,是什么效果呢?随着输入的字符的增加,当代码宽度到达界线时,IDEA会自动将代码换行。
4. 第一种方式是在输入代码时触发,还有第二种方式,在File->settings->Code Style->Java中,选中“Wrapping and Braces”选项卡,在“Keep when reformatting”中有一个“Ensure rigth margin is not exceeded”,选中它,是什么效果呢?从配置项的字面意思很容易理解,在格式化Java代码时,确保代码没有超过宽度界线。即输入的代码超出界线后,IDEA会自动将代码换行。
5. 第二种方式是在输入代码时触发,而不是像第一种方式那样需要手动触发。
3. IDEA 提示不区分大小写
1. 首先打开File----->setting
2. 然后,输入:sensitive
3. 将右侧的 case sensitive completion 修改为NONE
4. IntelliJ强制更新Maven Dependencies
1. Intellij 自动载入Mave依赖的功能很好用,但有时候会碰到问题,导致pom文2. 件修改却没有触发自动重新载入的动作,此时需要手动强制更新依赖。如下: 1. 手动删除Project Settings里面的Libraries内容; 2. 在Maven Project的试图里clean一下,删除之前编译过的文件; 3. 项目右键-》Maven-》Reimport 4. Ok, 此时发现依赖已经建立!
. IntelliJ IDEA 环境配置默认保存位置
1. IntelliJ IDEA 的环境配置默认保存位置为:C:\Users\xxxxxxxxx\.IntelliJIdea14,其中 xxxxx 代表用户目录。
2. 可以对该目录进行备份,一旦环境出现问题,可以通过恢复此配置来解决问题。
3. 也可以在 %IDEA_HOME%/bin/idea.properties 文件中修改该配置路径。
6. 隐藏不想看到的文件或文件夹(类似 Eclipse 的 filter 功能)
在 IntelliJ IDEA 中,可以实现类似 Eclipse 的 filter 功能来隐藏不想看到的文件或文件夹。操作步骤如下:
1. 打开 IntelliJ IDEA。
2. 点击 "File" -> "Settings"。
3. 在设置窗口中搜索 "File Type"。
4. 在 "File Type" 设置中,勾选 "Show only files and folders matching the pattern",并输入要隐藏的文件或文件夹的模式。
7. 修改为 Eclipse 快捷键
要将 IntelliJ IDEA 中的快捷键修改为 Eclipse 的快捷键,可以按照以下步骤操作:
1. 点击 "File" -> "Settings"。
2. 在设置窗口中点击 "Keymap" -> "Keymaps"。
3. 将 "Keymap" 改为 "Eclipse copy"。
8. 修改默认设置--default setting
要修改 IntelliJ IDEA 的默认设置,可以按照以下步骤操作:
1. 点击 "File" -> "Settings"。
2. 在设置窗口中选择需要修改的选项。
3. 根据需要进行修改。
9. 修改智能提示快捷键
要修改 IntelliJ IDEA 中的智能提示快捷键,可以按照以下步骤操作:
1. 点击 "File" -> "Settings"。
2. 在设置窗口中点击 "Keymap" -> "Main menu" -> "Code" -> "Completion" -> "Basic"。
3. 将默认的快捷键修改为所需的快捷键组合,例如将 "Ctrl+Alt+Enter" 修改为 "Ctrl+Alt+Enter"。
4. 保存更改时,如果发现有冲突的快捷键,可以将冲突的部分删除或修改为其他快捷键组合。
5. 如果需要修改其他类型的智能提示快捷键,请重复上述步骤。
10. 查找快捷键冲突问题处理
如果在修改 IntelliJ IDEA 的快捷键时发现有冲突,可以按照以下步骤处理:
1. 点击 "File" -> "Settings"。
2. 在设置窗口中点击 "Keymap" -> "Main menu" -> "Edit" -> "Find"。
3. 将 "Find..." 和 "Replace..." 分别修改为所需的快捷键组合,例如将 "Ctrl+F" 和 "Ctrl+R" 分别修改为 "Ctrl+F" 和 "Ctrl+R"。
在IntelliJ IDEA中,你可以通过以下步骤来设置代码补全不区分大小写:
1. 打开"File"菜单,选择"Settings"。
2. 在弹出的设置窗口中,点击"Editor",然后选择"General"。
3. 在"General"设置页面中,找到"Editor Tabs"选项,并勾选上"Mark modified tabs with asterisk"。
4. 点击"OK"保存设置。
这样,被修改过的文件就会以*号标识出来,方便你及时保存相关的文件。
如果你想关闭自动代码提示功能,可以按照以下步骤进行操作:
1. 打开"Preferences"菜单,选择"IDE Settings"。
2. 在弹出的设置窗口中,点击"Editor",然后选择"Code Completion"。
3. 在"Code Completion"设置页面中,找到"Autopopup documentation in (ms)"选项,将其值设为0或负数。
4. 点击"OK"保存设置。
这样就可以关闭自动代码提示功能了。
此外,还有一些常用的快捷键可以帮助你在IntelliJ IDEA中更高效地工作:
- Ctrl + Alt + L: 格式化当前文件的内容。
- Ctrl + Alt + O: 优化代码结构和重构代码。
- Ctrl + Alt + T: 查找并替换文本。
- Ctrl + Alt + F12: 快速打开类路径资源管理器。
- Ctrl + Alt + Shift + S: 同步项目到版本控制系统(如Git)。
- Ctrl + Alt + N: 创建新的类、接口、枚举等。
- Ctrl + Alt + M: 显示/隐藏方法参数列表。
- Ctrl + Alt + P: 在当前光标位置插入一个打印语句。
- Ctrl + Alt + R: 重构代码(如提取方法、内联方法等)。
- Ctrl + Alt + W: 根据上下文自动选择要添加的导入语句。
以下是重构后的内容:
1. 智能补全:Ctrl+Shift+Space
2. 自我修复:Alt+Enter
3. 重构一切:Ctrl+Shift+Alt+T
4. Top #10切来切去:Ctrl+Tab
5. Top #9选你所想【选中上下文相关联代码】:Ctrl+W
6. Top #8代码生成:Template/Postfix +Tab
7. Top #7发号施令:Ctrl+Shift+A
8. Top #6无处藏身:Shift+Shift
9. Top #5自动完成:Ctrl+Shift+Enter
10. Top #4创造万物:Alt+Insert
11. 命令:Ctrl+Shift+A可以查找所有Intellij的命令,并且每个命令后面还有其快捷键。所以它不仅是一大神键,也是查找学习快捷键的工具。
12. 新建:Alt+Insert可以新建类、方法等任何东西。
13. 格式化代码:格式化import列表Ctrl+Alt+O,格式化代码Ctrl+Alt+L。
14. 切换窗口:Alt+Num,常用的有1-项目结构,3-搜索结果,4/5-运行调试。Ctrl+Tab切换标签页,Ctrl+E/Ctrl+Shift+E打开最近打开过的或编辑过的文件。
15. 单元测试:Ctrl+Alt+T创建单元测试用例。
16. 运行:Alt+Shift+F10运行程序,Shift+F9启动调试,Ctrl+F2停止。
17. 调试:F7/F8/F9分别对应Step into,Step over,Continue。此外还有些我自定义的,例如水平分屏Ctrl+|等,和一些神奇的小功能9.Ctrl+Shift+V粘贴 很早以前拷贝过的,Alt+Shift+Insert(块选)进入到列模式进行按列选中
18. SVN不能同步代码问题修正
以下是重构后的内容:
1. 使用命令行方式需要指定svn.exe的路径,例如:D:\tools\TortoiseSVN\bin\svn.exe。注意,安装TortoiseSVN时路径中不要带空格,例如:C:\Program Files\TortoiseSVN\bin\svn.exe就会报错。安装TortoiseSVN时选择全部安装组件,否则可能没有svn.exe。
2. 设置IDEA的SVN忽略掉*.iml文件。具体操作如下:
a. 点击“File” -> “Settings” -> “Version Control” -> “Subversion” -> “General”,勾选“Use command line client”。
b. 在“Subversion”选项卡下,点击“Add”按钮,添加需要忽略的文件或文件夹,例如:*.iml。
c. 在“Ignore files and folders”输入框中输入“.idea;”,注意要加上双引号(")。这样就可以隐藏.idea文件夹了。
3. 改变编辑文本字体大小。具体操作如下:
a. 点击“File” -> “Settings” -> “Editor Colors & Fonts” -> “Font” -> “Size”。
b. 在弹出的对话框中选择合适的字体大小。
4. IDEA编码设置。具体操作如下:
a. 点击“File” -> “Settings” -> “Editor” -> “File Encodings”。
b. 分别设置IDE、项目、属性文件和透明的本地到ASCII的转换的默认编码。
5. Live Templates。在Eclipse中使用System.out.println快捷输出“abc”,具体操作如下:
a. 点击“Window” -> “Preferences” -> “Java” -> “Code Style” -> “Code Templates”。
b. 在左侧选择“Statement”,然后在右侧的模板编辑框中输入以下内容:
```
sysout-> System.out.println("${NAME}");
```
c. 点击“Apply and Close”按钮保存设置。现在可以使用快捷键`Ctrl + Alt + T`输出“abc”。
. 配置Tomcat参数
```java
List
for (String s : list) {
// do something with s
}
```
2. 配置Tomcat参数(vm options)
```properties
-Xms256m
-Xmx512m
-XX:PermSize=128m
-XX:MaxPermSize=256m
```
3. 在IntelliJ IDEA中安装插件的方法
以IntelliJ IDEA 14.0.1安装findbugs插件为例:
(1)在线方式:进入File -> setting -> plugins -> browse repositories,搜索你要下载的插件名称,右侧可以找到下载地址,完成后按提示重启即可。
(2)离线安装:下载findbugs插件地址:http://plugins.jetbrains.com/plugin/3847,将下载的FindBugs-IDEA-0.9.994.zip,安装插件:进入File -> setting -> plugins -> Install plugin from disk...定位到刚才下载的jar,点击ok,完成后按提示重启即可。插件安装的位置在C:\Users\xxxxxxxxx\.IntelliJIdea14\config\plugins\插件名下。
4. 调整IntelliJ IDEA启动时的内存配置参数
```properties
%IDEA_HOME%/bin/idea.exe.vmoptions
```
5. 导入Eclipse Web项目发布到Tomcat如果找不到
如果找不到导入Eclipse Web项目发布到Tomcat,可以在环境配置的Facets增加web支持,在Artifacts中增加项目部署模块。
6. 每次打开一个新jsp或java文件时,CPU都占用很高,去掉检验即可:file -> settings -> editor -> inspection。
在项目设置中,选择“模块”,然后在选中的项目上右键单击以添加。
27. 在IDEA中开启类修改后自动编译:
1. 打开“文件”>“设置”>“构建、执行、部署”>“编译器”,将“Make project automatically”选项勾选上。
2. 如果遇到编译错误问题,请参考以下解决方法:
- Error: java: Compilation failed: internal java compiler error
- set中Java complier设置的问题,例如项目中有人使用jdk1.6,有人使用jdk1.7,版本不一样可能会导致这个错误。
28. 在Intellij IDEA中实现Serializable接口并自动生成serialVersionUID:
1. 如果你使用的是Eclipse或MyEclipse,当implements Serializable接口时,会提示你生成serialVersionUID。但在Intellij IDEA中,默认情况下并未启用此功能。
2. 要启用此功能,请按照以下步骤操作:
- 点击“Preferences”(或“设置”)>“Editor”(或“编辑器”)>“Inspections”(或“检查”)>“Serialization issues”(或“序列化问题”)>“Serializable class without 'serialVersionUID'”。
- 选中以上选项后,在你的class中,将光标定位在类名前,按Alt+Enter,系统会自动为你创建serialVersionUID。
29. 在IDEA中使用Presentation Mode进行专注编码:
我们可以使用【Presentation Mode】功能,将IDEA调整到最大尺寸,让你只关注一个类里面的代码,进行毫无干扰的编码。要使用此功能,请按下Alt+V快捷键,调出View视图,然后选择Enter Presentation Mode。效果如下:
这个模式的好处在于,它可以让你更加专注于某一特定类别的代码。或许读者会好奇,如果我想查看其他类的代码怎么办?这时,熟练掌握快捷键就显得尤为重要了。你可以使用CTRL+E来快速弹出最近使用的文件,或者使用CTRL+N和CTRL+SHIFT+N进行文件定位。想要退出这种预览模式?很简单,只需使用ALT+V弹出视图,然后选择Exit Presentation Mode即可。当然,我们强烈建议你不要轻易退出这个模式,因为在Enter Presentation Mode模式下,你可以在IDEA里完成任何操作,前提是你对IDEA足够熟练。
30.神奇的Inject language
如果你正在使用IDEA编写JSON字符串时,需要一个一个地手动转义双引号,这无疑是一种繁琐且容易出错的操作。幸运的是,IDEA提供了Inject language功能来帮助我们自动转义双引号。操作方法如下:将焦点定位到双引号内,然后按下alt+enter快捷键打开inject language视图,并选中Inject language or reference。接下来,直接按下Enter回车键以弹出inject language列表。在列表中选择json组件后,鼠标焦点会自动定位在双引号内。再次按下alt+enter,选中Edit JSON Fragment并回车,即可看到编辑JSON文件的视图。此时,你会发现IDEA已经帮我们自动转义了双引号。若要退出编辑JSON信息的视图,只需使用ctrl+F4快捷键即可。Inject language支持的语言和操作非常丰富,读者可自行探索学习。
31.强大的symbol
假设你只记得某个方法名字的几个字母,但却想在IDEA里面找出来,该怎么办呢?只需按下ctrl+shift+alt+n,然后使用symbol功能进行查找即可。
32.解决IDEA快捷键与Windows默认快捷键冲突(如:Ctrl+Alt+↑或Ctrl+Alt+F12)
若遇到此类冲突问题,可以尝试以下方法解决:右键桌面 - 图形选项 - 快捷键 - 禁止 即可。
多学一点知识,少写一行代码!专注于技术资源分享、经验交流、最新技术解读,还有海量免费电子书和成套学习资源。关注我们的JAVA专题,成为技术领域的先驱者。