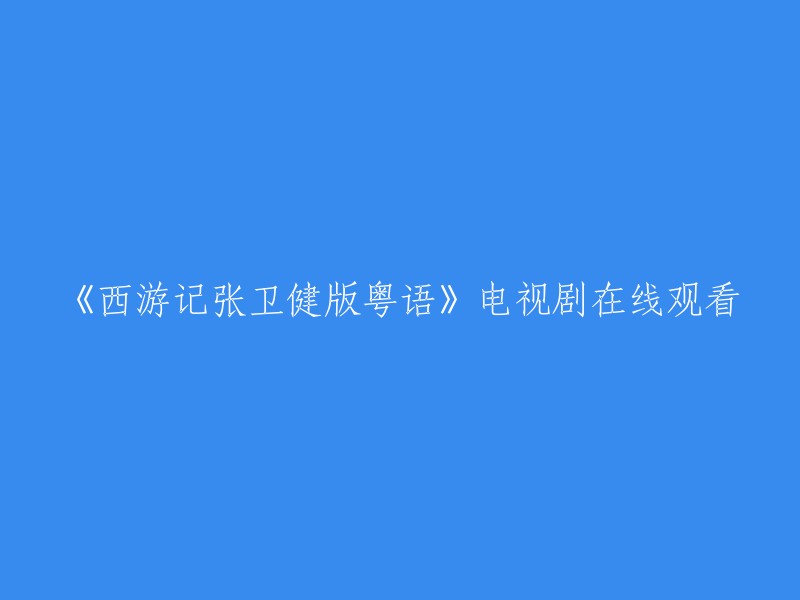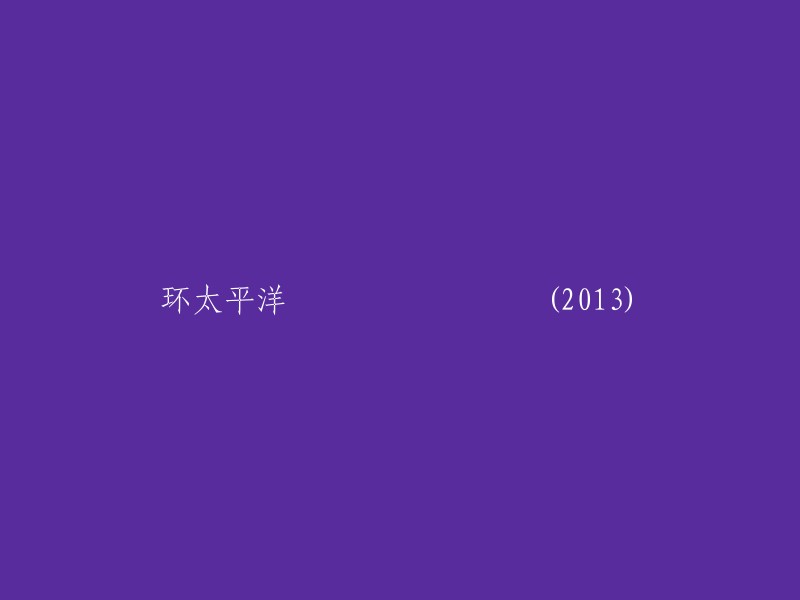本文以Windows 10为例,从零开始配置到项目运行成功。请注意,本文作为个人记录之用,选用的工具软件均为开源软件,可能存在安全风险,请知悉。同时,本文使用的软件版本较新,参考时请注意与低版本差别。此外,本文为创建运行环境时记录,有些步骤可能有遗漏。由于本文图略多,移动端访问时请注意流量。
一、准备工具软件
关于Spring,请移步至Spring官网:https://spring.io/。现在Spring工具套件版本为4,需要Java JDK的版本为17、21,本次以安装JDK21为例。
下载Java JDK 21
打开Oracle官网:https://www.oracle.com/,点击菜单产品→软件和硬件→Java。打开链接之后,滚动页面到下部。
打开新页面后,选择下载:点击后面的下载链接,就可以下载了。下载链接地址:https://download.oracle.com/java/21/latest/jdk-21_windows-x64_bin.exe。下载完成后,先放到一边,稍后再进行安装和配置。
下载Eclipse
官网地址:https://www.eclipse.org/downloads/。点击图中的链接后,进入版本选择页面,既然要开发web应用,选择带有web功能的版本下载。点击之后,会进入下载页面,选择下载。点击“Download”开始下载。
下载Apache Maven(项目使用Maven进行包管理)
官网地址:https://maven.apache.org/。下载页面地址:https://maven.apache.org/download.cgi。下载完成之后,文件看起来是这样的。接下来进行软件配置。
安装JDK
建议更改JDK默认安装路径为不包含空格的路径,比如C:\Java\jdk-21,当然,不改也没问题。记住更改后的路径,稍后配置环境变量的时候会用到。下一步,直到安装完成。
接下来打开菜单,找到Windows系统工具→命令提示符:输入:java -version,确认安装成功。
配置环境变量
有几种方式打开环境变量配置页:
1. 在“计算机”或“此电脑”上右键单击,选择“属性”。
2. 点击“高级系统设置”。
3. 在“系统属性”窗口中,点击“环境变量”按钮。
手动配置JDK环境变量:
1. 打开“此电脑”图标,右键点击选择“属性”,会弹出“系统”界面。
2. 点击左侧的“高级系统设置”,会弹出“系统属性”界面。
3. 点击页面下部的“环境变量”按钮,会弹出环境变量配置界面。
或者
1. 点击系统任务栏的放大镜图标(搜索),输入“环境变量”,在弹出的结果中选择“编辑系统环境变量”,同样可以打开上面的界面。
手动配置JDK环境变量步骤:
- 点击“系统变量”中的“新建”按钮,会弹出“新建系统变量”界面,在弹出的界面输入:
- 变量名:JAVA_HOME
- 变量值:为JDK安装后的路径,如果不方便输入,点击下方的“浏览目录”按钮,找到安装目录。JDK21默认安装目录为:C:\Program Files\Java\jdk-21。
- 输入完成之后,点击“确定”保存。
- 按照图示流程:选中“Path”系统变量,点击“编辑”,在弹出的界面中,点击“新建”变量,输入:%JAVA_HOME%\bin 后,点击“确定”保存。点击“确定”保存。
- 接下来打开菜单,找到windows系统工具→命令提示符:输入:java -version,确认配置成功。手动配置JDK环境变量完成。
Maven配置:
1. 解压下载的apache-maven-3.9.6.zip文件,建议在其他位置新建目录存储。
2. 进入conf文件夹,使用编辑工具(如VSCode)编辑settings.xml文件。去掉注释(或者复制注释内容修改),修改为本地存储目录,目录存储的数据为maven管理项目中,引用包的数据。
3. 更改镜像源为国内的镜像。拉动页面到下部,找到mirrors节点,注释掉原来的节点,添加国内阿里云镜像节点(或其他节点)。更改完成之后保存。
4. 新增环境变量,分两步,前面已经提到如何打开环境变量配置界面,这里不再重复。
- 第一步:在打开的“环境变量”界面中,将Maven添加到系统变量中。
- 第二步:系统变量的窗口中,选中“Path”,点击“编辑”按钮,会弹出“编辑环境变量”界面,点击“新建”按钮,输入 “%MAVEN_HOME%\bin”后,点击“确定”按钮。接下来继续点击“确定”,使设置生效。保存之后,在命令提示符中输入:mvn -v(重新打开一个命令提示符输入执行)。至此,maven配置完成。
新建目录,解压下载的压缩包到该目录,解压缩后大概这样:
双击“eclipse.exe”运行:
设置工作目录,可以使用默认目录,也可以新建目录为工作目录,此处新建了工作目录。设置好之后,点击“Launch”启动:
启动之后在界面大概这样:
接下来对Eclipse进行一些配置:
打开eclipse配置,刚打开时应该如下所示:
此处更换为前面配置的maven路径:
配置完之后,点击“接授”或“接受并关闭”来保存设置。
软件配置到此基本完成了。
=============
整理到这,请消化一下以上内容,休息一下。
======================
三、项目配置
要新建Spring Boot项目,需要安装Spring配置工具。
点击“帮助”菜单,点击“Eclipse市场”:
操作如图所示:
在弹出的界面中,点击“确认”:
选择“接受(我同意)”,点击完成。
在弹出的信任认证界面,勾选“https"//cdn.spring.io”,并选择“Trust Selected”,信任选中的网站。
安装过程中可能会弹出几次“信任提示”,点击“信任选中”。
在主界面的右下角,会显示安装进度:
关闭欢迎界面选项卡,点击这个小图标,会看到安装进度详情:
下载可能会花费不少时间,等待安装完成。
安装完成后需要重启,点击“Restart Now”,立即重启Eclipse。
四、创建并运行项目
点击开始菜单New->Other,选中“Spring Starter Project”,点击“Next”:
依据需要更改选项,由于系统安装的JDK版本为21,此处Java版本选择21;类型看个人习惯性,此处选择Maven(因为前面安装了maven);打包类型:默认为Jar,可以不做更改;其他信息视实际需要更改,此处为演示,暂不做修改,使用默认值。
此处选择使用的组件,要配置为Web项目,左侧选中Web,右侧会显示已选中。
如果点错了,可以点前面的“X”删除。
选择好Web之后,点击完成:
因为配置了国内镜像源(此处为阿里云),从国内镜像下载速度很快:
下载完成后,项目结构大概这样:
接下来展开结点如下所示,选中 com.example.demo,右键→新建→Class来新建一个类:
输入名称:HelloController,点击完成:
现在的项目栏目结构大概这样:
接下来,在HelloController中编写如下内容:
```java
import org.springframework.web.bind.annotation.GetMapping;
import org.springframework.web.bind.annotation.RestController;
@RestController
public class HelloController {
@GetMapping("/hello")
public String hello() {
return "Hello, World!";
}
}
```
是不是发现@RestController和@GetMapping有红线?接下来把鼠标移到有红线的文字上,会弹出一个界面,把鼠标移到第一个import位置,点击。红线是不是没了,还多了一条以import开头的语句?用同样的方法操作@GetMapping。操作完成之后,所有的红线是不是没了?接下来保存,使用快捷键Ctrl+S或者菜单中的Save执行保存操作。
好了,经典的Hello World写完了,如何运行呢?用鼠标右键在项目的根目录上右键→ Run As(或Debug As)→Spring Boot App。会看到如下界面:拖动滚动条,查看项目启动信息,其中端口号是:8080,访问地址:http://localhost:8080。打开浏览器,在地址栏输入:http://localhost:8080后回车,将会看到如下内容:运行成功!项目怎么停止呢?点击这个小红方框,项目会停止运行。项目运行成功!这就结束了?是的,结束了!
=====================关于国内镜像站=====================
鉴于低版本的Oracle Java JDK下载需要登录,可以使用共享帐号下载,或者使用国内镜像源下载。几个国内镜像站地址如下:清华镜像源:https://mirrors.tuna.tsinghua.edu.cn/,华为镜像源:https://repo.huaweicloud.com/java/jdk/,maven:https://mirrors.huaweicloud.com/apache/maven/maven-3/3.9.6/binaries/,编程宝库镜像源:http://www.codebaoku.com/java-jdk:http://www.codebaoku.com/jdk/jdk-index.html。
=================关于Eclipse输入内容提示配置==================
Eclipse默认只有"显示内容提示",如果实现随输入内容而自动出现内容提示呢?打开系统设置,展开菜单:Java→Content Assist。把需要输入的字母加上":"。再次输入,内容提示就会出现了。
关于配置文件中的中文Unicode编码问题,在application.properties配置文件中,为了防止中文乱码,一般情况下,会将配置文件中的中文以Unicode编码保存。那么,有没有方便的工具可以实现中文与Unicode编码之间的互转呢?答案是有的,这里需要使用“Properties Editor插件”。
首先,采用离线安装的方式,下载该插件离线包:下载地址为:https://zh.osdn.net/projects/propedit/downloads/68691/jp.gr.java_conf.ussiy.app.propedit_6.0.5.zip。下载后解压缩,如下所示:
解压缩后,进入Eclipse的安装目录的dropins文件夹,将解压后的插件复制到Eclipse安装目录的dropins下(为了方便区分不同的包,新建了以插件为名称的文件夹)。复制完成之后,如果Eclipse正在运行,需要关闭后重新打开。
重新打开Eclipse后,在配置文件中输入中文,保存时就不会再提示错误了。用其他软件打开配置文件时,会发现中文已经自动转换为Unicode字符了。
至此,本文介绍的方法就完成了配置文件中文Unicode编码的转换。希望对您有所帮助!